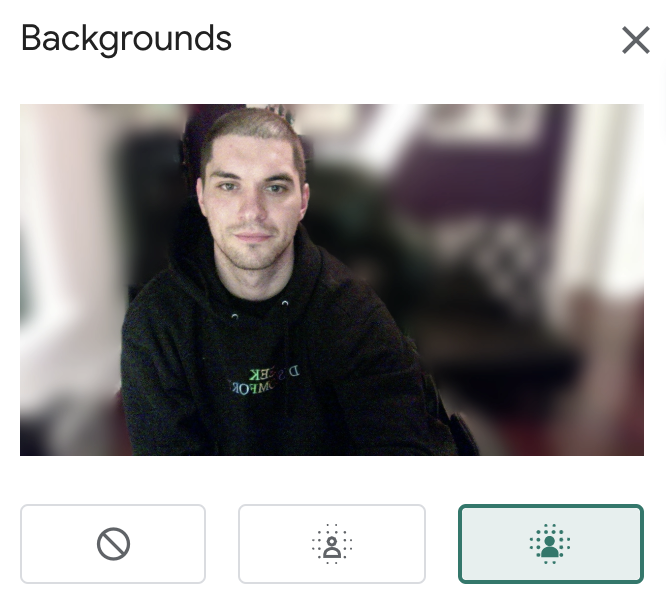Google Meet: Tips & Tricks
Google Meet is our platform of choice for communicating with each other. We have utilized almost every platform you can think of; however, we have found that this is by far the most comfortable way for all of us. The service allows for video and audio conferencing; you can join the meeting on your computer without downloading software. It is effortless to share screens and offers a downloadable mobile app.
When we finalized Google Meet as our platform of choice, over hundreds of meetings, we discovered common problems, have set best practices for the best experience, and found many features useful.
For the best experience we suggest everyone in the meeting should:
Use the Chrome browser on a desktop or laptop;
Use your phone to call in;
Use headphones;
Grant permissions on your computer to allow for video, microphone, & screen sharing access; and
Share your camera - if you feel comfortable - we like to see each other.
Browser
Utilizing the chrome browser has always been the least hassle for people who have never used Google Meet; however, many have used Safari and other popular browsers as well. Google Workspace users prefer Google Meet as it comes with the purchase. Starting August 2020, Google announced that the platform would be free to consumers. However, consumers are capped at 100 attendees per call.
Chrome is developed by Google; naturally, this comes with perks for using their programs. Gmail and Google Calendar allow you to schedule meetings from your inbox and calendar, making things super convenient. Google meet can also be integrated with pretty much any scheduling service, like Calendly (our paid schedule software of choice).
Phone
Use your phone for audio. Not only does this provide a better audio quality, but it also prevents the meeting from ending prematurely due to an internet connection issue. You will remain in the meeting through your phone audio. No panic is needed about gaining access back into the meeting. Simply click the link again to enter the meeting.
Headphones
Using headphones with your phone or on your computer (if you must) will make the experience better for everyone involved. Headphones reduce the amount of background noise and allow for clear sound regardless of your internet connection.
Permissions
Setting the proper permissions on your computer will save time and help the meeting go as smoothly as possible. On an Apple® Mac® computer, allow your browser access to your computer’s screen recording. Click the Apple icon > system preferences > security & privacy > privacy > screen recording > click your browser.
While using Safari, make sure to allow camera and microphone access.
The Extra Mile
Everything we do mimics our user experience; this includes our free meetings and our client meetings. We like to make our meetings visually pleasing. You will always see my camera using a slight background blur. This feature is built into Google Meet. I always start any meeting asking how your day is going and greet everyone with a warm smile.
Want to meet with us for free? Schedule a time to join a Google Meet with us, for free! Get expert advice with no pressure to sell you anything. Schedule your spot, on your time!